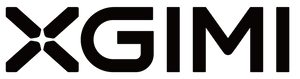Android TV series
Initial Usage Guideline
|
A. User guide in Video format |
Initial Set-up |
|
1. Remote pairing |
|
2. Language Setting |
|
3. Log in Google Account Method 2: Setting with Computer / other phones (iPhone or phone without GMS) Method 3: Setting with Remote |
|
4. Rights Authorization After logging in Google Account, read and accept the terms and conditions. Install recommended google apps with your preference. 
|
System Update |
|
1. Go to Home Page / Press the |
2. When system is up to date, go back to "About" > "Restart" to apply the latest system.
|
Install & Use Xgimi Desktop Manager
|
|
1. Download “DesktopManager” / "Desktop Launcher" at Google Play Store.
 
|
2. Go back to Home page, open "DesktopManager" / "Desktop Launcher" (Click "+" if you cannot find the app) ^When “DesktopManager” do not show in Homepage VS “DesktopManager” show in Homepage ^When “DesktopManager” do not show in Homepage VS “DesktopManager” show in Homepage |
|
3. Open "Desktop", install software which you need. |
App Permissions Settingg |
|
1. For the first time usage, it normally pops up an message for your approval. Please "allow" / trun on to access the right. |
| 2. If it does not appear the notification, please follow the steps below for allowing the right. Go to Home Page / Press the 
|
Netflix Setting |
|
|
| To find the installed Netflix app: |
|
Method 1. |
|
Method 2. |
|
Method 3. Go to Home Page / Press the 
|
XgimilME Typing Setting |
1. After download, access “Setting” > “Device Preference” > “Keyboard” > “Manage keyboards” > Choose “極米倉頡輸入法”.
|
2. Go back to "Keyboard" setting, and choose "Current keyboard" > "極米倉頡輸入法".
|
Screencasting / Mirroring |
|
For Android users: |
|
For iOS users: Not support mirroring function in Android system, but user can use it by downloading the third-party software. |
|
For Computer users: |
|
For Youtube: Press icon of “casting” in your device > Press “Mogo Pro" / "Halo” > play / add to queue |
Change to Bluetooth Speaker Mode
|
| Long-press |